Hỗ Trợ Avaya Space
HƯỚNG DẪN SỬ DỤNG NHANH AVAYA SPACE
I. ĐĂNG NHẬP
Avaya SpacesTM hoạt động hoàn toàn trên trình duyệt Chrome. Không cần cài đặt phần mềm.
Truy cập: https://accounts.zang.io/
• Đối với người dùng doanh nghiệp, quản trị viên của bạn sẽ thiết lập tài khoản của bạn bằng thông tin đăng nhập của công ty (ví dụ: Windows, Salesforce, Office365, Google hoặc Corporate SSO). Nhập địa chỉ email của bạn, sau đó nhấp vào phương thức thích hợp và làm theo các hướng dẫn trên màn hình để đăng nhập.

• Người dùng cá nhân sẽ phải tạo một tài khoản trước. Nhập địa chỉ email của bạn, sau đó nhấp vào Yes, Sign me Up! Bạn sẽ nhận được một email xác nhận. Sử dụng liên kết trong email để xác nhận việc tạo tài khoản của bạn. Khi được nhắc, hãy nhập bất kỳ thông tin được yêu cầu bổ sung và mật khẩu.
• Avaya Spaces sẽ khởi chạy tại bảng điều khiển chương trình.

• Trong tất cả các lần đăng nhập sau, nhập https://spaces.avayacloud.com vào thanh địa chỉ Chrome sẽ đưa bạn đến bảng điều khiển trực tiếp mà không cần phải đăng nhập lại. Bạn sẽ chỉ cần nhập thông tin đăng nhập nếu bạn đăng xuất Spaces.
II. BẮT ĐẦU SỬ DỤNG
1.Tạo một New Space
Click New Space hoặc sử dụng nút  để tạo một trung tâm mới cho nhóm dự án tiếp theo của bạn
để tạo một trung tâm mới cho nhóm dự án tiếp theo của bạn

Đặt tên cho Không gian mới của bạn.
Nhập tên hoặc địa chỉ email cho tất cả những người bạn muốn thêm. Gán từng đến quản trị , thành viên , hoặc Khách. Nhấp vào Save khi Không gian của bạn hoàn tất.

Nó sẽ xuất hiện trong khung Spaces gần đây ở bên trái màn hình. Nhấp vào bất kỳ Không gian để khởi chạy.

2. Phòng họp của tôi
Click vào nút My Meeting Room sẽ mở ra một không gian nơi bạn có thể mời mọi người cùng tham gia. Phòng này hoạt động như mọi Không gian khác, nhưng mọi người bạn mời chỉ có thể có đặc quyền của Khách.

III. MỜI MỌI NGƯỜI VÀO PHÒNG HỌP
Truy cập vào Space, nhấp chuột Invite People, và bắt đầu nhập. Nhập địa chỉ email của các liên hệ bạn muốn thêm. Xác định nếu họ sẽ là một quản trị , thành viên , hoặc một Khách.

Sao chép liên kết: Đối với các liên hệ không thể liên lạc được bằng các phương tiện khác, nhấp vào Sao chép liên kết và dán nó vào email đến liên hệ. Khi họ nhấp vào liên kết, họ sẽ tham gia cuộc họp với tư cách là khách.
Khi danh sách người mời của bạn hoàn tất, nhấp vào Mời để gửi lời mời và khởi động cuộc họp.
Gán quyền
Cho mỗi người bạn thêm vào Không gian, bạn phải chỉ định mỗi người là Quản trị viên, Thành viên hoặc Khách. Theo mặc định, người được mời là Thành viên.
• Khách: Chỉ có quyền truy cập vào tab Tin nhắn. Tin nhắn quá khứ, nhiệm vụ và bài viết không thể nhìn thấy.
• Thành viên: Có thể xem tất cả các tab và lịch sử tin nhắn.
• Quản trị viên: Đây là những Thành viên cũng có thể thêm và xóa mọi người khỏi Không gian.
IV. BẮT ĐẦU CUỘC HỌP
Nhấp vào bất kỳ Không gian nào trong Recent Spaces hoặc chọn My Meeting Room, sẽ khởi chạy Không gian đó trong cửa sổ chính.
Sử dụng bảng điều khiển chính để tiến hành các phiên trò chuyện với tất cả những người được mời có Spaces mở.
Launching a Video Conference
Video Bảng điều khiển video nằm ở góc trên cùng bên phải của mỗi Không gian.

Bấm vào cửa sổ video. Webcam và micro của bạn sẽ kích hoạt và hội nghị sẽ bắt đầu. Mọi người là một phần của Không gian và người mở Không gian, sẽ thấy khung cuộc gọi video thay đổi.

Họ có thể nhấp vào khung để tham gia cuộc gọi. Các hội nghị video là trong phiên.

V. TIN NHẮN
Person-to-Person: Để gửi tin nhắn văn bản cho một cá nhân, nhấp vào tên của họ trong ngăn Direct Messages. Điều này mở ra một cửa sổ trò chuyện với người đó. Nhập tin nhắn của bạn và nhấp vào Send

Group: Để gửi tin nhắn cho mọi người là một phần của Space, mở Space, chuyển đến tab Trò chuyện và nhập tin nhắn ở cuối cửa sổ. Nhấp vào Send

Người bạn đang nhắn tin hoặc mọi người trong Không gian sẽ nhận được tin nhắn vào lần tiếp theo họ đăng nhập vào Spaces. Nếu họ đã bật thông báo, một cửa sổ bật lên sẽ xuất hiện trên màn hình của họ ở góc dưới bên phải màn hình Windows của họ (trừ khi họ đã đăng xuất khỏi Spaces).

Thông báo
Chuyển đổi bật / tắt thông báo thông qua menu User Preferences.

Tắt Disable all notifications. Khi tắt công tắc này, người dùng Spaces sẽ nhận được thông báo bật lên bất cứ khi nào họ nhận được tin nhắn văn bản miễn là họ đăng nhập. Spaces không phải mở để điều này xảy ra. Nếu công tắc này được bật hoặc nếu người dùng đã đăng xuất khỏi Spaces, họ sẽ không nhận được thông báo cho đến khi họ đăng nhập lại vào Spaces.

VI. CÁC TABS
Khi bạn đã vào Space (nhưng trước khi khởi chạy cuộc gọi video), có 3 tab trong cửa sổ chính. Thành viên và Quản trị viên của Không gian có thể xem toàn bộ lịch sử cho Không gian. Khách đến Không gian chỉ có thể thấy tin nhắn văn bản được gửi trong khi họ có mặt và không có quyền truy cập vào Bài viết hoặc Nhiệm vụ.
Chat: Tab Trò chuyện hiển thị tất cả các tin nhắn văn bản hướng vào nhóm: tin nhắn cá nhân không được hiển thị ở đây. Nhập tin nhắn ở dưới cùng của cửa sổ và nhấn Gửi. Mọi người trong cuộc họp sẽ thấy tin nhắn. Bất cứ ai không tham gia cuộc họp sẽ nhận được thông báo rằng họ có tin nhắn đang chờ.

Posts: Sử dụng tab Posts để chia sẻ tệp với các thành viên khác của Space. Các mục được tải lên ở đây vẫn là một phần vĩnh viễn của Space, vẫn có sẵn miễn là cần thiết.

Tasks: Khi quản lý nhóm, sử dụng tab Tasks để gán người cho các dự án và đặt thời hạn. Nhiệm vụ theo lịch trình, nhiệm vụ đã hoàn thành và nhiệm vụ quá hạn đều được hiển thị ở đây.

Tài liệu hướng dẫn sử dụng 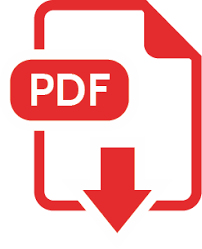
Liên hệ hỗ trợ: +8498 5153383 - +8436 5132195
Email: support@starviewint.vn











